Manage your sites with WordPress Manager
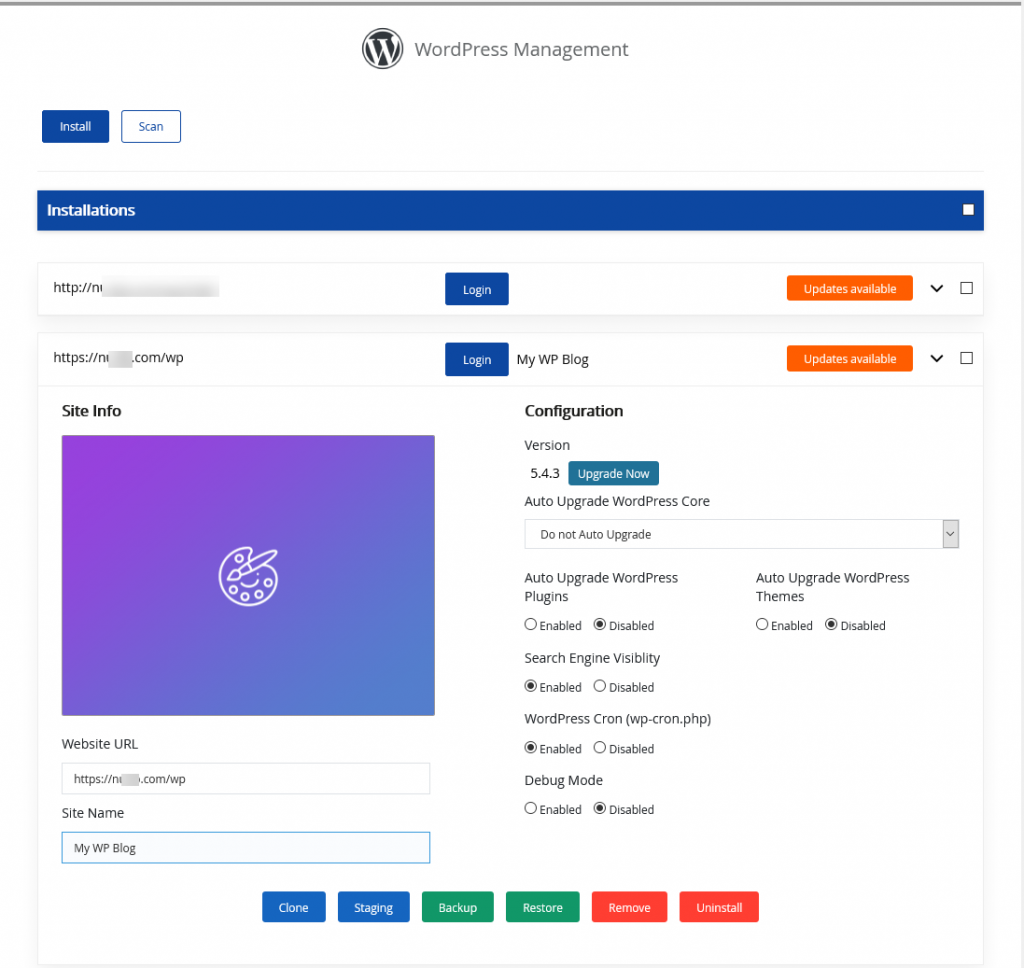
WordPress Manager is a utility to Manage all your WordPress installation in one place. WordPress Manager allows you to update several settings for your WordPress installation without even having to login to WordPress admin panel.
Access WordPress Manager
In order to access WordPress Manager you can click on the “WordPress” icon in the upper right corner of your Softaculous enduser panel as shown in the below screenshot.

Auto Login to WordPress admin panel
Click on the “Login” button next to your site url to automatically login to your WordPress panel as admin user without having to enter the password.
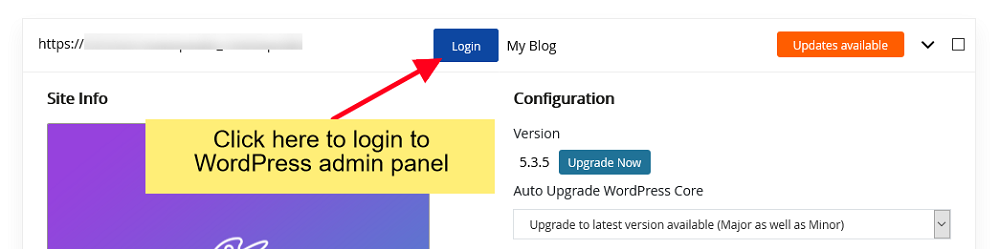
Upgrade Installation
If your installation has an update available you will see the “Upgrade Now” button next to the version number. Just hit that button and it will take you to the upgrade page.
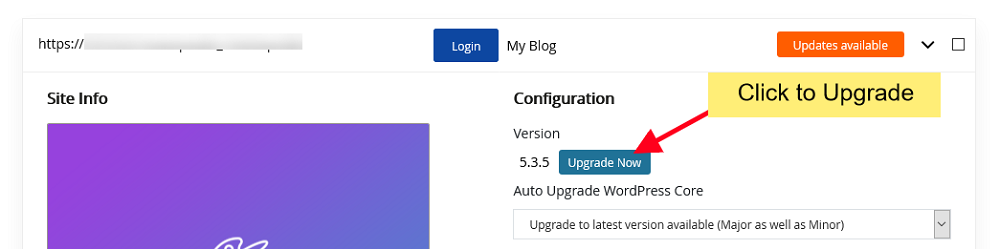
Auto Upgrade Core Settings
Choose your auto upgrade settings for WordPress core. You can choose from the following options and Softaculous will perform the updates accordingly:
1. Do not Auto Upgrade
2. Upgrade to Minor versions only (i.e. 5.5.1 will be upgraded to 5.5.x and not 5.6.x)
3. Upgrade to latest version available Major as well as Minor (i.e. 5.5.1 will be upgraded to 5.5.x until there is a new major version available and 5.6.x when available)
Just choose your preference and it will be automatically saved and you will see a success message.
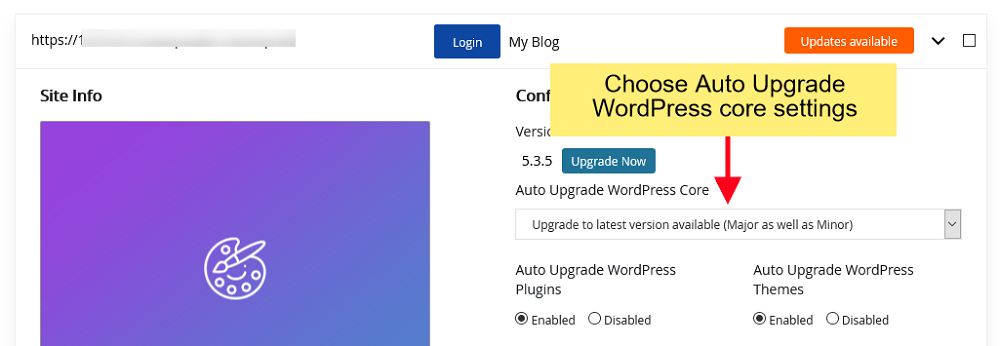
Auto Upgrade Plugins/Themes Settings
Choose to enable/disable Auto Upgrade for Plugins or Themes. If you enable Auto Upgrade plugins or themes, updates will be checked once every 24 hours and will be upgraded. Just tap on Enable/Disable button and it will save the preference and you will see the success message.
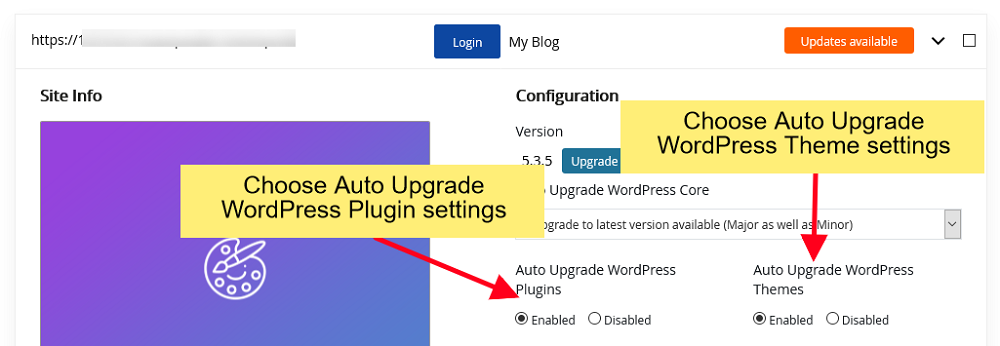
Enable/Disable Search Engine Visibility
The Search Engine Visibility setting in WordPress Reading options can also be customized. If you are cloning your live site to a dev site or your website is still not complete and you do not want Search Engines to index your site you can set this setting as disabled. If you want Search Engines to index your site you can enable this setting. Just tap on Enable/Disable button and it will save the preference and you will see the success message.
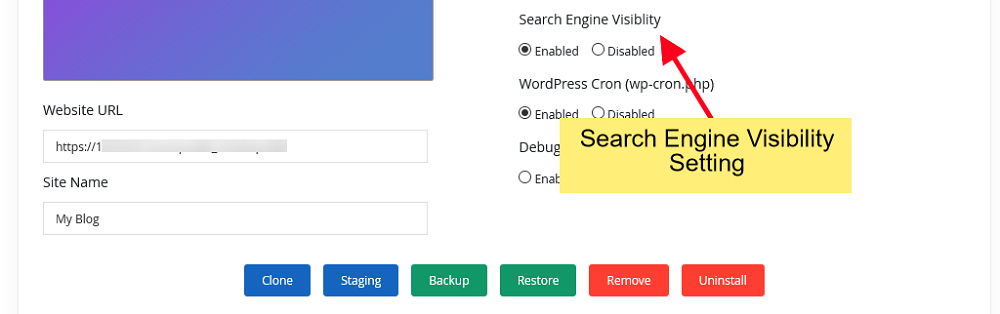
Enable/Disable WordPress CRON
By default WordPress has a CRON job enabled which performs various tasks on your site. Sometimes with huge sites this can consume your server resources. If you would like to enable/disable this wp-cron setting you can tap on Enable/Disable button and it will save the preference and you will see the success message.
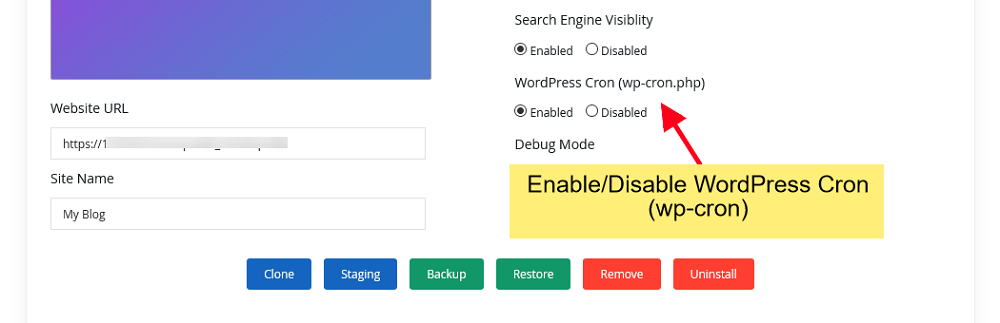
Enable/Disable WordPress Debug Mode
WordPress debug mode (disabled by default) is very useful if you run into any issues on your site and want to know the reason. You can enable/disable the debug mode from Softaculous WordPress Manager. Just tap on Enable/Disable button and it will save the preference and you will see the success message.
Note: It is not recommended to leave debugging mode enabled on your production site. On production site disable debug mode once you have finished debugging.
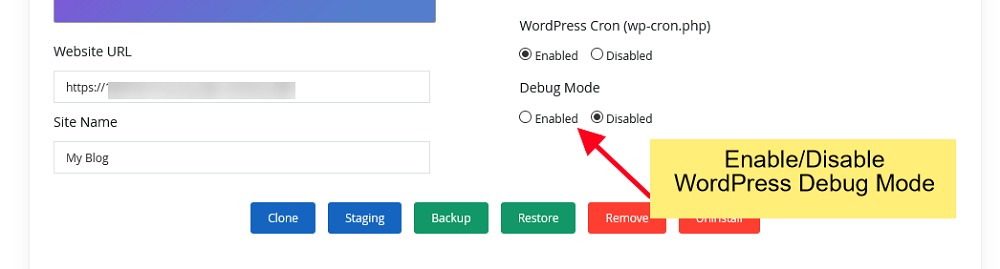
Change Website URL
The Site URL for your website can be changed from Softaculous WordPress Manager. If you have changed the site URL from your WordPress admin panel to something invalid and you are locked out from your panel you can revert it from Softaculous WordPress Manager. Change the “Website URL” value in the field and hit the “Save Site Info” button. The URL will be changed in your WordPress database as well.
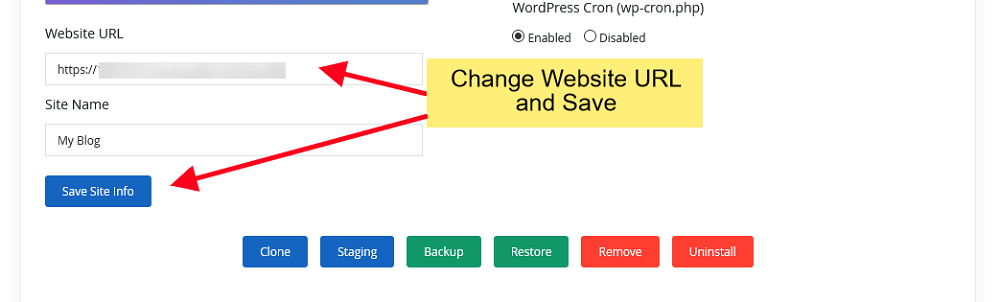
Change Site Name
The Site Name for your website can be changed from Softaculous WordPress Manager. Change the “Site Name” value in the field and hit the “Save Site Info” button. The Site Name will be changed in your WordPress database as well.
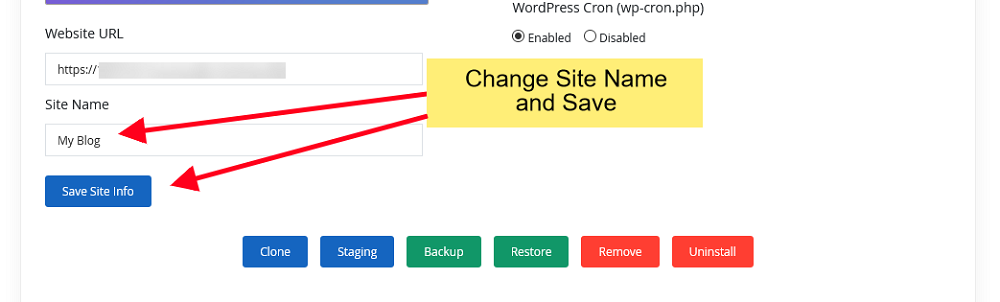
Change Password
Forgot Password for your account on your WordPress site ? Or want to reset the password for a user ?
Change the Password for any user account on your WordPress site from Softaculous WordPress Manager page.
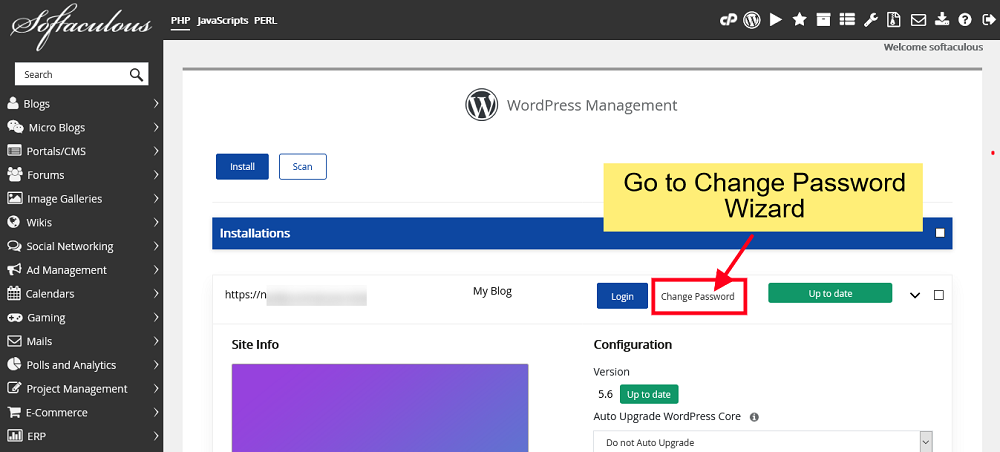
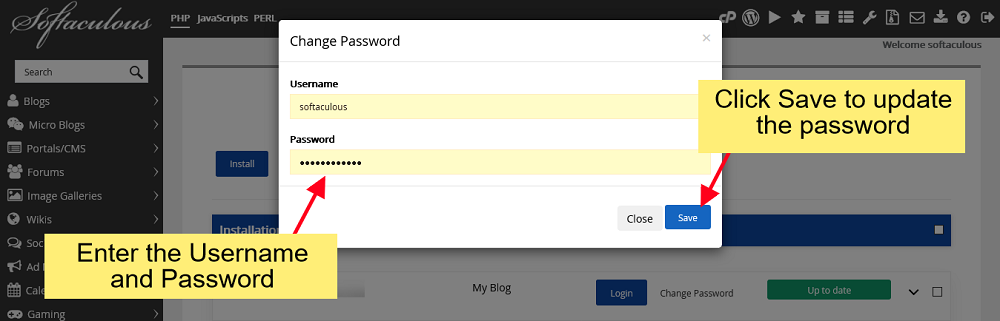
Recommended Posts
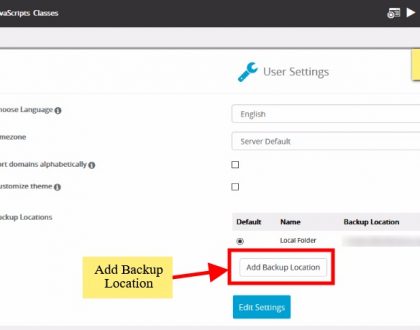
Backup your site to Google Drive & Dropbox
24th January 2021

6 Reasons Why You Should Backup Your Website
18th September 2018

Push To Live your Staging with Softaculous
24th August 2018
