Create a Staging environment with Softaculous

Overview
This guide will help you how to Create Staging for installations. You can create staging to test the upgrades or the changes before pushing it to the live installation.
You can refer the guide here on how to “Push To Live” your staging website.
We will be taking an example of a WordPress installation. We will create staging of an installation in a sub directory staging.
1) Login to your Control Panel
- Go to your control panel and login with your details.
- There click on the Softaculous Icon or Link.
- The Softaculous Enduser Panel will be displayed.
- Go to all installations page.
2) Choose the installation you want to create Staging
- Click on the Create Staging icon you wish to create the staging environment
- The create Staging page will appear with the current installation details and a form to fill in the details.
3) Fill in the Staging Installation Details
- Fill in the staging installation details i.e. Choose domain, Directory, Database name, etc
- Click on the Create Staging button and this should do the trick. The time taken may vary in accordance to size of your installation, So please be patient.
- That’s it !! You can now use this staging installation to test the updates or any other changes you may want to test.
NOTE : You will receive the staging installation details via email (if the emails are enabled). NOTE : The admin/user account login details will be the same as the source installation.
Now you can make any changes you need e.g. :
- Install/Update Plugins
- Install Themes
- Update WordPress Core
- Add/Edit Pages
- Any other changes you would like to make.
Once you are satisfied with the changes in Staging copy, you can now Push these changes to your live website (again with just one click).
Recommended Posts
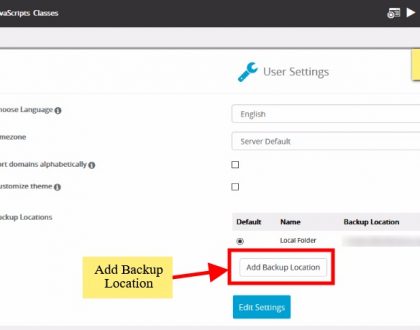
Backup your site to Google Drive & Dropbox
24th January 2021

Manage your sites with WordPress Manager
24th January 2021

6 Reasons Why You Should Backup Your Website
18th September 2018


